In this post, I explain you about a detailed description of various options of the Home Tab

HOME TAB is the basic and important part of MS word.The options inside the home tab are necessary to do a work on Microsoft word. so now look out the various options for ms word
- Clipboard - clipboard saves the text or graphics you copy or cut in the document. You can paste the image or text anywhere in the document with the help of clipboard
How to open the clipboard
To open the clipboard you open the home tab>>click on the launcher in the lower right corner of the group

In the clipboard, there are also many tools
- paste (ctrl+v) - This brings back the text or image you delete or cut
- cut (ctrl+x) - This cut the document means it delete the text or graphics in the document
- copy (ctrl+c) - With the help of this you can show text and graphics anywhere in the document
- format painter( ctrl +shift+c, ctrl+shift+v)- In this, if you like a particular content format then you apply the same format to selected content to your content. example -
1. Click on the content which formatting you like
2.Then click on format painter in the clipboard or use shortcut key
3.And then just click on the content you want to change
2.Then click on format painter in the clipboard or use shortcut key
2. FONT -In this tool are basically of the text design, size, style
- Font style-
- Size of the document-
In this, you can increase or decrease the size of the text. There is minimum 8 and maximum 72 size of the text. You can increase or decrease your text in two ways -by choose a size by number list( ctrl+shift+p) or increase or decrease the size by clicking on big (ctrl+>)or small (ctrl+<) A respectively.
- Bold - This can help in to make the text bold. For example ms word -(ms word)
- Italic - This can make the text slightly turn.for example-Microsoft word
- underline -this can help you to underline your text For example - Microsoft word
- Strike though - This tool just cut the text with simple underline above the text. for example -
Microsoft word
- subscript - This can help in type the letter below the text. Its shortcut key is ctrl+=
- superscript- This can help in type the letter above the text. Its shortcut key is ctrl+shift++
- change case -This tool will help in change the case of the text.It has five types-
- Sentence case - It will capitalize the first letter and leave all letter in lowercase. For example 'Microsoft word'
- lowercase - It will lowercase all letter and exclude capitalize one
- Uppercase - It will capitalize all letter. For example 'MICROSOFT WORD'
- Capitalize each word - It will capitalize the first letter of each word and leave all the letter in lowercase. For example - Microsoft Word
- TOGGLE CASE - It will lowercase the first letter of each word and leave all the letter in capitalizing form. For example -' mICROSOFT wORD'
- Clear all formatting -
It will clear all formatting of selected text and leave the text in a normal way
- Text effects and typography - If you want to make your text more attractive than you can use this option.
you can use this option by just selecting a text and click on Text effects and typography and From this tool, you can add an outline, shadow, reflection etc. in your text.
- Text highlighter color - This option highlight your selected text with any color. for example Microsoft word
- Font color - with this option we can change the color of your text
3.Paragraph - With the help of paragraph option you can make your text look more concise
- Bullet - If you want to divide your paragraph you can use bulletin word 2013 there are many types of bullet available you can choose any bullet and also you can also make your own bullet by saving a picture of this in your computer
- Numbering - This is a type of numbering bullet . in this you can divide your paragraph or points in number form and in this there are also many styles as shown in pic and you can also create your own style with the help of Define new number format.
- Multilevel list - If you want to write a text which has heading, subheading or sub subheading then this feature is very helpful to you and in this also choose many of style and also create your own style
- Align left (Ctrl + L) - It moves your text to the left margin of the document . and make our text more comfortable to read
- Center ( Ctrl + E )- It moves your text to the center.It is used for heading, quotes etc
- Align left ( Ctrl + R) - IT move your text to the right margin
- Justify ( Ctrl + J) - It moves your text in a proper manner where there is a necessary it make our text more convenient to read
- Decrease Indent - This option moves your text closer to the margin of the document
- Increase Indent - This option moves the text far away from the margin
- Line and paragraph spacing - This option help you to add or remove space between the line of the text and paragraph
How to use line spacing
- To use line spacing first choose the text which you want to add or remove line spacing
- Then open line spacing option you can choose any giving no. or create your own number for line spacing
- and also there are two option ADD SPACE BEFORE PARAGRAPH and REMOVE SPACE AFTER PARAGRAPH - from these options, you can add or remove space given by default in ms word
- Sort - This help in arranging the text in an ascending and descending order.This mostly use when creating a data
- Shading - This can help to change color behind the text b. See that's how it looks
- Borders - this can help to add the border to the document. there are many types of the border are there for example vertical border, horizontal border, right border, left border etc
you can select many types of the border just click on a drop-down menu of border option
- show/ hide - This basically shows hidden formatting in a document .for instance
- when there is this symbol
it means you can use enter in your document
- when there is a .(DOT)show in a document then it means you can use a spacebar
There are several more hidden formatting is there in a document
4.Styles - In this many types of styles are given to show text in a different way. As shown in a picture you can change your text in a different heading or show in a title, subtitle form, and many more styles are there also
Just click on drop - down menu of styles you can access much more type of styles
5. Editing - In this part, three option are given i.e find replace and select. this option is mainly used to correct the mistake or edit some changes in a document
That's how home tab features work. and for learning these features you have to keep practice
and if you have any doubt just comment me I will surely resolve your doubt quickly
so keep practice and learn ms word













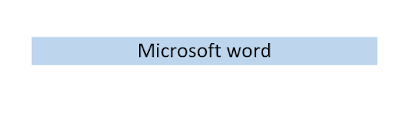




Comments
Post a Comment