Now we start to explore the various parts of the ms word
when you open ms word you first seen this screen
when you open ms word you first seen this screen
In this, you have to choose which type of template you want to work there are many templates such as business related, cover letter, resume designed etc and if you want just a normal template you choose the blank document and continue your work and here at the left side all document save by you in MS word is seen
Then after choosing a blank document below given screen is open
so let's start
Quick access toolbar - In this toolbar, you can easily access the frequently used command and even you can customize this command easily.basically in this three option are given save button, undo and repeat command
- Click on the drop-down arrow at the right of quick access toolbar
- The following list of the drop-down menu is open
- Then choose the command you want to add in quick access toolbar by just clicking on it
- Then the following command is shown in the quick access toolbar
File tab - when you open this tab you can see various options like new file save, save as option and many other options as shown in picture below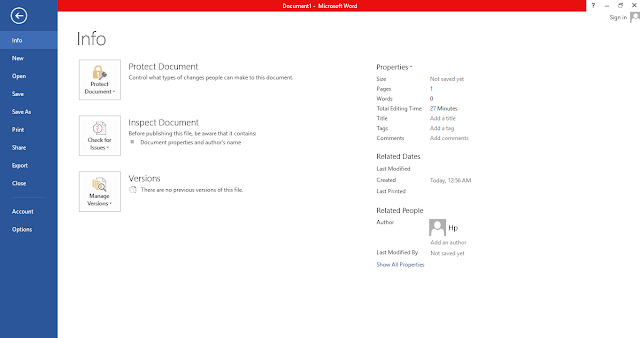
Title bar - In this title of the document can be shown and it is at the top and window of the documentRibbon tab- ribbon consists of the various tab such as home tab, insert tab, design tab etc and it also contains a group of commands each group has different command so that you can work more efficiently in the document these groups consist of paragraph group, font group etc.
you can also customize ribbon .iIn the above of the ribbon there is a ribbon display option in which you can hide and show the whole ribbon. There is a three option in this ribbon display option
- Auto-hide ribbon - in this whole ribbon can hide from the document and to show the document you have to click on top of the document
- Show tabs- In this only ribbon tab is seen as shown in picture
- Show tab and commands- In this both tab and command is shown which was hidden earlier
Status bar - In this status of our document have been shown.In this, you got to know how many words you type and how many pages you use and which language you use
View button - In this, you can see work done by you in the document.in this, there are three view
- First, is read mode - in this, you can view a document as you read a book here one and two page is shown in one single screen and
- Second is print layout- in this document is given in the form of print that comes after the printout and
- Third is web layout - in this, you can view your document in a full screen and in this, you can edit your document using all commands






Comments
Post a Comment